佈線系統的管理與維護
• 檢測網絡硬體
如果排除各種 軟件 原因,網路還不暢通的話,應當開始檢測網路硬體,因為硬體的連結鬆動會直接導致網路連結中斷或不定時出現異常,硬體故障很容易判斷,以下說明了如何判斷網絡卡和集線器是否正常工作的方法。
•檢測 網絡界面卡 指示燈 有一些網絡界面卡的檔板位置 ( 在 RJ-45 連接埠的上方或下方 ) 設計了兩個指示燈,一個用來指示網絡卡是否與網路線、集線器等網路設備連接良好,可以稱之為線路指示燈,另一個用來指示網絡連結狀態,它會不停的閃爍,表示可以進行正常的網路資料傳輸。
網絡界面卡 指示燈不亮的處理方法
當開啟電腦後,線路指示燈會一直亮著,表示網絡界面卡與網絡接觸良好。當 Windows 工作列通知區域出現圖示,並且出現 網路電纜已拔除 訊息,先試著重新拔出 RJ- 45 接頭,然後重新插入,如果仍舊不亮,則可能是插槽問題,此時需要將網絡卡插在主機板上另一個空的 PCI 插槽。
如果是開啟電話後,線路指示燈亮著,而指示網絡連結的燈不亮,則很可能是網路線鬆動或已經中斷,此時需要進一步測試網絡的連通性。
如果在 Windows 工作列通知區域出現圖示,並且出現 已連線和連線速度 圖示,表示網絡已經可以正常運作了。

• 檢測網路連線是否正確 若網絡界面卡與網絡設備都沒有問題,則網路線很可能已經中斷,解決的辦法很簡單,利用網絡測試儀器測試訊號能否由發送端到達接收端,即可判斷故障原因。
測線器有4燈和8燈兩種,由於網路線內部有八條銅線,使用4燈測線器,只能大概知道是哪兩條線之一出現問題,使用8燈測線器則可以很明確的知道是哪一條出現問題。
步驟一
將網路線的兩個接頭,分別插入兩個測線器的 RJ45 插孔中。
步驟二
按下測線器的電源按鈕,由於使用的是8燈測線器,如果 1-8 燈號很規律的閃爍 , 就表示這一條雙扭線連接正常。
如果發現燈號沒有規律閃爍,例如直接跳過第2個燈,就表示這一條雙扭線內部八條線的第二條出現問題,可能是接觸不良或雙扭線內部銅線斷裂。
網路設備不穩定或元件損壞
有關網路通訊故障,屬於硬體方面的情況還有兩種可能。由於網絡界面卡、網絡設備等都是由很多電子零件構成的電子產品,在眾多元件中只要有一個工作異常,就會造成網絡連線不穩定或不通,雖然發生的機率不高,但若嘗試過以上各種方法,電腦仍然無法與網絡其它設備穩定通訊時,就要考慮這種可能性。這些元件故障,一般使用者沒有相關設備與能力自行檢測,只能直接以更換方式嘗試拔出問題。
如果網絡上其它電腦都可正常通訊,那麼可以更換網路連線不穩定或故障的那台電腦網絡界面卡,更換前應先在 Window XP 的控制台中移除舊網絡卡,再換上新網絡卡。重新開機後由 Window XP 自動偵測與安裝驅動程式,或是手動安裝驅動程式,再進行相關網路設定。
如果網絡通訊故障發生在全部的電腦,或是網絡通訊有時正常,有時不通,則應該考慮網絡的中央裝置,也就是集線器或交換 器 可能出現問題,除了前面說明過網絡設備「當機」的處理方式外,不妨更換網絡設備,以盡快解決問題。
• 檢查網絡管理軟件
• 檢查 TCP/IP 通訊協定
TCP/IP 設定十分重要,如果 TCP/IP 的設定錯誤,網絡便不能正常運作了。 檢查電腦網絡設定: 步驟一
• 到 Windows 工作列點選「開始」。
• 開出選單後,從選單選擇「所有程式」。
• 選擇「附屬應用程式」中的「 命令 提示字元」。
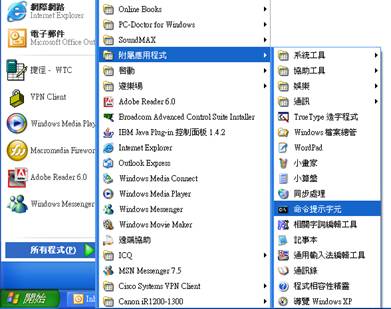
步驟二
跳出 命令提示字元 視窗後,輸入 ipconfig/all ,然後按下 Enter 鍵。
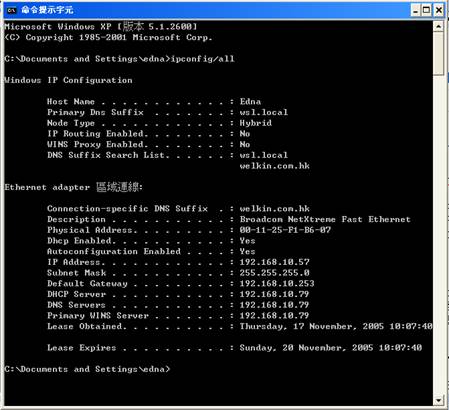
電腦會顯示整個 TCP/IP 的組態狀況,如果 IP Address 為 0.0.0 .0 ,代表沒有設定好,需要重新設定,接著檢查子網路遮罩 (Subnet Mask) 、預設通訊閘 (Default Gateway) 是否和原本的設定值相同。
• 測試電腦通訊狀況 利用 ipconfig 指令,可以了解每一台電腦的 TCP/IP 通訊協定情況,最重要的是能取得每台電腦的 IP 位址,記下所查詢到的 IP ,就能用來測試網絡連線是否正常。 PING 指令可以偵測網路上的某一個 IP 電腦是否正常工作。
例如,從別的電腦偵測位於 192.168.0.133 的電腦是否正常運作:
開啟 命令提示字元 視窗,在游標處輸入 ping 192.168.0.133 , Enter 。
Ping 指令會送出四個訊息給要檢查的電腦,如果網絡一切正常,所有的訊息都會在幾秒內回應,並顯示以下的訊息;
Packets: Sent= 4, Receive= 4, Lost= 0 (0% loss)
如果網絡不通,則會顯示如下的訊息:
Packets: Sent= 4, Receive= 0, Lost= 4 (100% loss) 
|