軟件之網絡設定
• 檢測網絡連接狀態 到目前為止,我們已經完成了所有區域網絡環境的實體架設,並且初步確認訊號連通正常。但網絡是否就能夠開始正常使用呢?電腦在插入網絡界面卡之後,網絡環境形成「網絡卡 – 網絡線 – 集線器」的連接,但是除非經過儀器測量,否則不能保証它們都暢通。除了前面提過以集線器的燈號判斷外,在 Windows XP 桌面的工作列上,有一個網絡連線狀態圖示,也會顯示「網絡卡 – 網絡線 – 集線器」的連接情況,當連接中斷時, 「工作列」的系統提示區就會呈現下圖所示狀態:
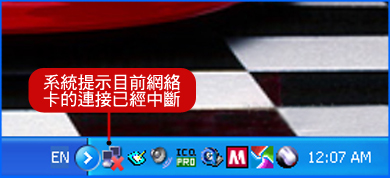
如果出現這種提示,應當再次檢網絡線路是否準備好 ( 例如集線器電源是否打開, RJ- 45 接頭是否會鬆脫等 ) 。
• 設定 TCP/ IP 通訊組態
確認網絡線路沒有問題後,接著要為所有電腦設定 TCP/IP 通訊組態,這是使用 Windows 作業系統必經的步驟,主要內容是決定電腦的 IP 位址。
要注意的是,每一台電腦的 IP 位址都是唯一的, 也就是說在同一區域網絡內不能有相同的 IP 位址出現。因此,在設定 IP 位址之前要先進行規劃,例如,指定房間 A 的電腦 IP 位址為 192.168.0.1 , 其他兩台電腦分別採用 192.168.0.2 和 192.168.0.3. 。
除了設定 IP 位址外,還需要為網絡界面卡設定子網路遮罩,預設閘道位址, DNS 位址等資訊,各項設定的資料如下:
所有的電腦的子網路遮罩為: 255.255.255.0
預設閘道為: 192. 168.0.1
DNS 伺服器位址為: 168.95.1.1
步驟 1 :
開啟房間 A 的電腦,進入 Windows XP Professional 作業系統。
點選 「開始」 鈕。
選擇控制台。 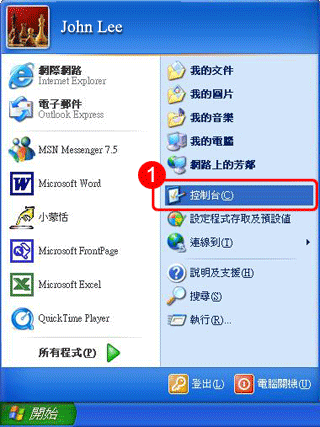
步驟 2 :
如果您使用的是「類別目錄」,選擇「 網路和網路連線」,否則請跳往下一步 。
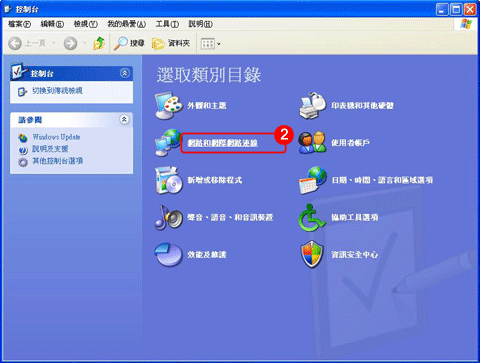

步驟 3 :
選擇「 網路連線」 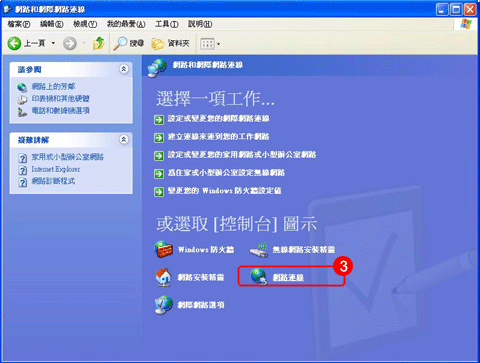
步驟 4 :
於「 網路連線」 視窗,以滑鼠右擊「 區域連線」 。
選擇「內容」。 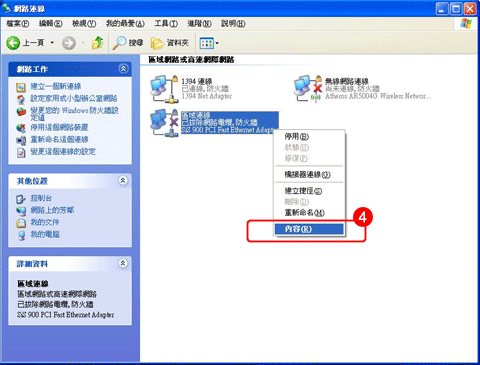

步驟 5 :
於「 區域連線 」內容視窗,選擇「一般」。
選擇 Internet Protocol (TCP/IP) 。
按下「 內容 」 鈕 。 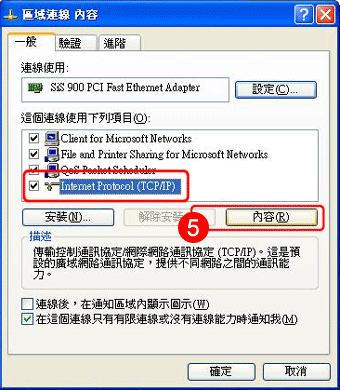
步驟 6 :
於 Internet Protocol (TCP/IP) 內容視窗 , 選擇下列 IP 位址 。
輸入 IP 位址 192.168.0.1 ,子網路遮罩 255.255.255.0 ,預設閘道 192.168.0.1 。
選擇使用下列的 DNS 伺服器位址。
輸入 DNS 伺服器位址 168.95.1.1 。
完成後,點選「確定」按鈕。 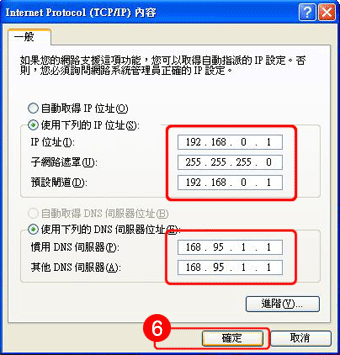
現在已完成房間 A 的電腦設定,其它房間電腦的設定也應如此設定,要注意所採用的 IP 位址不能相同。

|